 |
 |
Start Your Website Now > |
|
 |
|
Ready to get started on a new website project?
Visit our New Project Guide for tips and strategies on how to prepare for the website creation process.
|
|
 |
 |
Request a Free Estimate > |
|
 |
|
Looking for a quote? Simply complete our quick Website Questionnaire and send it to us via email to receive a no-obligation project estimate.
Webtivations
2358 Hassell Rd, Suite G
Hoffman Estates, IL 60169
|
| (847) 606-6290 |
|
|
 |
 |
Support > Email > Using Outlook to Check Email
Using Outlook to Check Email
Outlook is a popular email client, available from Microsoft. Your
Webtivations.com VDS Web Hosting account supports all current and previous
versions of Outlook.
Outlook 2002
Open
Outlook
Go to the Tools pull-down menu and select
Accounts

Create a new account
Click 
Select POP3 as the incoming mail server
type
Click 
Enter the following information:
- Your Name - Enter the name that people will see when they
receive email from you
- E-mail Address - Enter your email address
- Incoming mail server (POP3) - Enter your incoming mail (POP3)
server: mail.yoursitedomain.com
- Outgoing mail server (SMTP) - Enter your outgoing mail (SMTP)
server: mail.yoursitedomain.com
 |
If you have problems sending email, it may be necessary to use
your ISP's outgoing mail server
instead. |
- Account name - Enter the username you entered when you
created the email account in your VDS Manager
 |
If you are on a VDS-1 or other name-based account, you will
need to use the username in the format username%yoursitedomain.com
when connecting. |
- Password - Enter the password for the account
 |
Make sure the "Log on using Secure Password Authentication
(SPA)" option is NOT selected. |
 |
You do not need to modify the default settings for the More
Settings section. If you have already altered this information and
your account is not working, click the Outgoing Server tab and you should see an option for "Use SMTP Authentication" or "My outgoing mail server requires authentication"; simply check this box and provide your mail username and password if prompted. |
Click 
Click 
Outlook 2000
Open
Outlook
Go to the Tools pull-down menu and select
Accounts
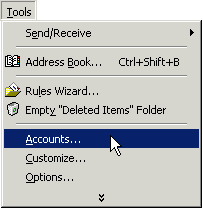
Create a New Account
Click on the Mail
tab
Click 
In the Display name field, enter the name
that people will see when they receive email from you
Click 
Enter the following information:
- My incoming mail server is a - Select POP3
- Incoming mail (POP3 or IMAP) server - Enter your incoming
mail (POP3) server: mail.yoursitedomain.com
- Outgoing Mail (SMTP) Server - Enter your outgoing mail (SMTP)
server: mail.yoursitedomain.com
 |
If you have problems sending email, it may be necessary to use
your ISP's outgoing mail server
instead. |
Click 
Enter the following information:
- Account name - Enter the username you entered when you
created the email account in your VDS Manager
 |
If you are on a VDS-1 or other name-based account, you will
need to use the username in the format username%yoursitedomain.com
when connecting. |
- Password - Enter the password for the account
 |
Make sure the "Log on using Secure Password Authentication
(SPA)" option is NOT selected. |
- Check the Remember password checkbox
Click 
Select the kind of Internet connection
that your computer uses.
 |
It's often convenient to select Connect using my local area
network LAN), even if you use a modem to connect to the
Internet. |
Click 
Click 
Outlook 1998 for Windows
Open
Outlook
Go to the Tools pull-down menu and select
Accounts
Click on the Mail tab
Click Add
In
the Display name field, enter the name that people will see when they
receive email from you.
Click Next
In the E-mail
address field, enter your email address
Click
Next
Enter the following information:
- My incoming mail server is a - Select POP3
- Incoming mail (POP3 or IMAP) server - Enter your incoming
mail (POP3) server: mail.yoursitedomain.com
- Outgoing Mail (SMTP) Server - Enter your outgoing mail (SMTP)
server: mail.yoursitedomain.com
 |
If you have problems sending email, it may be necessary to use
your ISP's outgoing mail server
instead. |
Click Next
Enter
the following information:
- POP account name - Enter the username you entered when you
created the email account in your VDS Manager
 |
If you are on a VDS-1 or other name-based account, you will
need to use the username in the format username%yoursitedomain.com
when connecting. |
- Password - Enter the password for the account
 |
Make sure the "Log on using Secure Password Authentication
(SPA)" option is NOT
selected. |
Click
Next
In the Internet mail account name field, enter a
description for the account.
Click Next
Select the
kind of Internet connection that your computer uses.
 |
It's often convenient to select Connect using my local area
network (LAN), even if you use a modem to connect to the
Internet. |
Click
Next
Click Finish |
|
|
 |











